Módem Echolife HG530.
Aparecerá la siguiente ventana, donde tienes que ingresar los
siguientes datos:
Se visualizará la página principal de configuración del módem.
Deberás dar clic en la opción Básico.
Se desplegará un menú, da clic en configuración WAN y selecciona el modo
de puente.
Así es como quedará la configuración:
Comúnmente en la Ciudad de México se utilizan los valores 8, 81 ó 0, 35.
Para finalizar, deberás desconectar de la energía el módem
y esperar aproximadamente 10 segundos. Posteriormente, tendrás que conectarlo y
esperar a que los indicadores de "Power” y “ADSL” queden permanentes (sin
parpadear). Esto quiere decir que tu módem está en modo de puente, lo que
permitirá poner tu router favorito.
Modem Technicolor TG582N
1.- Primero abrimos una
ventana de Internet Explorer, Chrome, Opera, o el explorador de Internet que
sea de nuestra preferencia.
2.- En la barra de direcciones
escribimos lo siguiente "http://192.168.1.254" (sin comillas y
presionamos enter)
Nos mostrara la siguiente
ventana donde tendremos que escribir el nombre de usuario y contraseña para
poder accesar a la configuración de nuestro equipo. Para este caso utilizo en
nombre en mayúsculas de mi proveedor del servicio y pongo como contraseña el
"Wep Key" que viene en la etiqueta del equipo. Este es un número que consta
de diez valores que pueden ser alfanumericos
Modem Technicolor TG582N a
modo puente
3.- Una vez ingresado el
usuario y contraseña correctamente, nos mostrara esta ventana en la que daremos
clic en la opción "Modem", dentro de modem damos clic en
"Configuración" y dentro de configuración elegimos la opción que dice
"Configuración en modo puente", para poder utilizar el asistente de
configuración.
modem
4.- Una vez ejecutado este
asistente nos mostrara las siguientes ventanas donde únicamente daremos clic a
siguiente para finalizar la configuración y listo nuestro modem ya esta en modo
puente.
Router 2Wire
Si por alguna razón la
necesidad del usuario es contar con un bridge y no con un router, tendremos que
deshabilitar esta característica, para esto debemos entrar a la consola de configuración,
esto lo hacemos entrando en la barra de direcciones de nuestro navegador:
http://192.168.1.254/mdc(en los primeros modelos es http://172.16.0.1/mdc) o
bien: http://home/mdc .
Primero necesitaremos saber
los valores del VCI/PCI, para esto en el menú de Enlace de banda ancha,
seleccionamos Resumen. Apuntamos estos datos.
Después de esto en el mismo menú
Enlace banda ancha y Configurar. Aquí los valores a configurar son:
VPI/VCI: Los valores que
apuntamos arriba
Búsqueda de ATM PVC:
Deshabilitado.
Conexión de banda ancha:
Deshabilitado.
Tipo de conexión: Dirección IP
directa (DHCP o estática).
En nombre de usuario y
contraseña usamos claves incorrectas.
Hacemos clic en el botón de
salvar y a continuación en el menú de la izquierda buscamos Avanzada seleccionamos
Configurar Servicios.
Sería muy conveniente crear
una conexión PPPoE para verificar que no existe ningún problema y el cambio se realizó
con éxito, tal como lo indicamos aquí
Al ya no ser un router el
modem ya no asignara una IP a nuestro adaptador por lo cual este nos aparecerá
como: Conexión limitada o nula, esto es algo normal y no hay que ponerle atención.
Al estar conectados podremos
ver dos conexiones al lado de la hora, uno el adaptador de red y el otro la conexión
a Internet.
Si entramos a MS-DOS podremos verificar que nos aparecen
las dos conexiones y tanto la IP que nos a sido asignada por el servidor como
la IP de auto configuración de nuestro adaptador de red.
WiFi ADB A4001N de
Arnet
Ingresar a la página de
opciones avanzadas
En la barra de
direcciones del navegador (recomendamos usar Internet Explorer en modo de
compatibilidad para evitar problemas): http://192.168.1.1/admin.html
Usuario: admin
Clave: CalVxePV1!
(Incluir el signo de
admiración final que es parte de la clave).
Borrar Interface WAN PPP
Seleccionar de la solapa
izquierda, WAN Service, tildar en la interface ppp0 y luego Click para borrar
la interface.
Creación de Nueva Interface WAN PPP
Después de haber removido la interface, se debe
crear una nueva para el modo Bridge.
Configurar la Interface WAN Service. Se debe seleccionar
le VPI/VCI asociado y presionar el botón Next.
Configurando el Tipo de Servicio, Seleccionar Bridging y luego el botón Next.
Servicio Bridge Configurado, Seleccionar Apply/Save para que se guarden los cambios.
Configurar el Servicio para que la PC se conecte Ir al asistente para
conexión nueva y crear una. Seleccionar modo manual.
Seleccionar “Conectarse usando una conexión de banda ancha
que necesite un nombre de usuario y contraseña” y presionar el botón Siguiente.
Colocarle un Nombre, ejemplo “Telecom” o “Conexión Bridge”.
Seleccione si todos los usuario o solo Ud. Utilizará el
servicio.
Coloque el Usuario y Password.
HG630
ADVERTENCIA: para poder hacer funcionar esta conexión,
el último paso es configurar una VLAN en el puerto WAN del router (nuestro
router, no el hg630). En este post esta explicado cómo hacerlo en un router con
firmware DD-WRT. Lamentablemente la cantidad de firmwares y modelos de router
son altísimas y cada uno se configura a su manera.
Si no cuentan con un router con DD-WRT, tienen que estar seguros de que saben cómo realizar esto en su router particular. De otra manera, por favor no continúen con este tutorial.
Primero nos tenemos que conectar al hg630, ya sea por wifi o por cable. Una vez conectados, ingresamos a la siguiente URL:
URL: http://192.168.1.1
Usuario: admin
Password: CalVxePV1!
una vez dentro, seguimos los siguientes pasos:
1) click en el menú "WAN" de la barra a la izquierda
2) Seleccionar la conexión que está activa (INTERNET_B_0_33)
3) Del menú desplegable (o drop down menu) elegir la opción "Bridged".
4) Una vez en la opción bridged, van a cambiar las opciones en pantalla. Acá hay que prestar atención. Van a ver varias casillas, llamadas "LAN1", "LAN2", "LAN3" y "LAN4". Cada una de estas casillas se corresponde a uno de los puertos amarillos del router. Si se fijan bien en el router, van a ver que cada puerto de los amarillos dice "LAN1", "LAN2", etc. Bueno, acá tienen que tildar el puerto que se conecta a su router.
5) hay que destilar la opción "TR069".
Les dejo un screenshot con las referencias a cada uno de los 5 pasos anteriores:
Si no cuentan con un router con DD-WRT, tienen que estar seguros de que saben cómo realizar esto en su router particular. De otra manera, por favor no continúen con este tutorial.
Primero nos tenemos que conectar al hg630, ya sea por wifi o por cable. Una vez conectados, ingresamos a la siguiente URL:
URL: http://192.168.1.1
Usuario: admin
Password: CalVxePV1!
una vez dentro, seguimos los siguientes pasos:
1) click en el menú "WAN" de la barra a la izquierda
2) Seleccionar la conexión que está activa (INTERNET_B_0_33)
3) Del menú desplegable (o drop down menu) elegir la opción "Bridged".
4) Una vez en la opción bridged, van a cambiar las opciones en pantalla. Acá hay que prestar atención. Van a ver varias casillas, llamadas "LAN1", "LAN2", "LAN3" y "LAN4". Cada una de estas casillas se corresponde a uno de los puertos amarillos del router. Si se fijan bien en el router, van a ver que cada puerto de los amarillos dice "LAN1", "LAN2", etc. Bueno, acá tienen que tildar el puerto que se conecta a su router.
5) hay que destilar la opción "TR069".
Les dejo un screenshot con las referencias a cada uno de los 5 pasos anteriores:
Una vez está todo listo, le dan "Submit".
Eso es todo en cuanto al modem HG630.
El último paso que falta, es configurar PPPoT y la VLAN 10 en el puerto de WAN del router (nuestro router, no el HG630). Dado que la mayoría instala el firmware DD-WRT en sus routers, voy a mostrar cómo realizar este pasó para este firmware. Además es el que tengo instalado yo y puedo sacar screen shots =D.
Recuerden que dado que el modem HG630 ahora está en modo bridge, tienen que configurar su router como PPPoT con el user y password de Arnet. Si no tienen el user y password, llaman a arnet (0800 555 9999) y les piden su usuario y passwords.
Aca la pantalla con como configurar PPPoT en su router con DD-WRT:
Ahora, a configurar la VLAN 10 en el puerto
WAN.
1) Ingresar a la tab "VLANs" de la seccion "Setup".
2) Tomen nota del número de VLAN que tiene asignado su puerto W.
3) En mi caso, es la numero "2".
Les dejo un screen shot para que entiendan a que me refiero:
1) Ingresar a la tab "VLANs" de la seccion "Setup".
2) Tomen nota del número de VLAN que tiene asignado su puerto W.
3) En mi caso, es la numero "2".
Les dejo un screen shot para que entiendan a que me refiero:
4) Ingresar a la tab "networking" de la seccion "Setup".
5) En la primer seccion, llamada "Tagging" le dan al boton "Add".
6) En la nueva entrada que les aparece, en el menú desplegable seleccionan el número de "VLAN" que tomaron nota en el paso anterior. En el campo "Tag Number" eligen el número "10".
Otro screenshot para que se entienda bien:
7) En la parte más baja de la página, le dan al boton
"Save", y luego al "Apply".
Eso es todo gente!! Su router ya debería estar conectando directo con Arnet.
Eso es todo gente!! Su router ya debería estar conectando directo con Arnet.
Zyxel 650 Series
Para que este equipo funcione en modo bridge no es necesaria
la instalación de ningun driver, solamente necesitamos un marcador PPPoE
Como RASPPPoE, Winpoet, Enternet 300 o la conexión nativa
de Windows
El equipo Zyxel Modelo 660R-61C “600 series” puede
funcionar tanto como Router o como MODEM de ADSL. El tutorial de a continuación
detallará los pasos para configurarlos como Modem ADSL es decir en modo bridge.
La dirección IP del equipo es: 192.168.1.1
La contraseña por defecto para acceder al mismo es: 1234
Paso 1: Colocar la maquina en red con el equipo, por
ejemplo
IP: 192.168.1.2
Mascara: 255.255.255.0
Esto se configura en el TCP/IP de la placa de la red:
2.- Abrir el navegador e ingresar a http://192.168.1.1
(verificando que esta dirección este en las excepciones del proxy en el caso
que el mismo este configurado, suponiendo que el ISP lo necesite).
3.- Ingresar la contraseña de acceso al equipo y hacer clic
en Login.
4-. El siguiente cuadro de dialogo pregunta si queremos
cambiar el password, aquí hacemos clic en ignorar.
5. Selecciona la opción Wizard para ingresar al asistente
de configuración
6.- En el campo despegable Modo seleccionar Bridge
7.- En encapsulación seleccionar RFC1483
8.- Completar con los VPI y VCI correspondientes según la
zona en la que se encuentra funcionando el equipo.
9.- Hacer clic en NEXT
10.- Hacer click en save setings
11.- Hacer clic en return to main menú
12.- reiniciar el equipo ADSL, para esto apagarlo y
volverlo a encender
13.- Instalar el Marcador PPPoE
























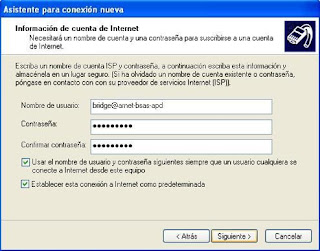














No hay comentarios:
Publicar un comentario