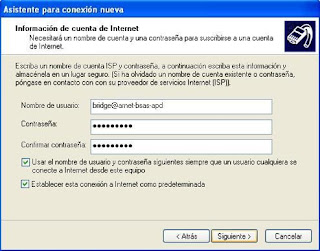viernes, 13 de noviembre de 2015
jueves, 12 de noviembre de 2015
Modem a modo puente
Configuración
de un módem modelo HG532e en modo puente
1.-
Ingresar a la dirección 192.168.1.254
2.-
Escribe tu nombre y contraseña
3.-Ingresa
a la opción básico WAN- Tipo de conexión
4.-Seleccionar
la opción modo puente
5.-Cierras
sesión
6.-
E Ingresas al símbolo de sistema
7.-Y
ejecutas la opción ipconfig/renuew
Forzar
a modo puente opción 2
1.-
Sigues los dos primeros pasos de arriba
2.
Ingresas a la opción básico LAN
3.
Ubica la opción “Servidor DHCP” y desactivas el servidor
4.-
Buscas la opción Básico WAN
5.-
Cambiar el nombre de usuario y contraseña a su preferencia
6.-
Guardar cambios
7.-
Ingresa a símbolo de sistema
8.-
Ejecutas el comando ipconfig/renuew
Practica configuración de camaras
Reseña de la Práctica.
Durante la Práctica se realizó la
configuración de la cámara conectada a un Modem y se enlazo a un teléfono
celular para visualizarla de igual forma. Para poder entrar a la cámara y
cambiar los parámetros se asignó una Dirección ip a la laptop dentro del segmento
de la cámara la cual era:
Cámara: 192.168.0.200
Laptop:
192.168.0.201
Posteriormente dentro de la
configuración se cambiaron los valores para estar dentro de otro Ahora se
realizó la configuración en los teléfonos.
1.- Se configuro una dirección dentro del segmento y se
visualizó vía Web.
Reseña de la Práctica.
Durante la Práctica se realizó la
configuración de la cámara conectada a un Modem y se enlazo a un teléfono
celular para visualizarla de igual forma. Para poder entrar a la cámara y
cambiar los parámetros se asignó una Dirección ip a la laptop dentro del segmento
de la cámara la cual era:
Cámara: 192.168.1.83
Laptop:
192.168.1.84
Posteriormente dentro de la
configuración se cambiaron los valores para estar dentro de otro segmento y
puerto. (192.168.1.85:85)
Ahora se realizó la configuración
en los teléfonos.
1.- Se descargó la aplicación “cam view for D-link”
2.- se configuraron los parámetros de ip / puerto dentro de
la App
3.-ya en la interfaz de la aplicación se visualizó el
cuadro de la cámara como se observa en
la imagen.
viernes, 6 de noviembre de 2015
REDES DE ACCESO Y MEDIOS DE TRANSMISION
ING. JOSE DAVID CASANOVA BALLINAS
PRACTICA 2
Esta práctica consiste en crear
una red de 5 equipos utilizando un dos router y un switch. tres equipos se
conectarán vía Ethernet y dos vía inalámbrica de los cuales uno bloquearemos e
a través del router 1 por su dirección física (MAC) y el segundo router se le
asignara un secmento de red diferente, todos con ip’s fijas. Y proporcionales
conexión a internet utilizando la señal 4g de un smartphone. El resultado debe ser como el que se muestra
en la figura.
Paso 1. Compartir la conexión de
internet del smartphone.
Se compartió la señal de internet
de un dispositivo android. En ajustes --> Internet compartido --> Zona
WiFi portátil. A continuación nos pedirá configurar unos ajustes como nombre de
la Red y Contraseña.
Paso 2. Configurar el servidor.
Se conecta la PC 1 que funcionará como servidor a la
red inalámbrica creada por el celular. Una vez conectado, nos vamos a Panel de
control\Redes e Internet\Conexiones de red. Y en el icono se muestra tarjeta de
red inalámbrica, damos clic derecho, Propiedades. Una vez que abre el cuadro
de propiedades, hacemos clic en la pestaña Uso compartido y seleccionamos la
opción Permitir que los usuarios de otras redes se conecten a través de la
conexión a Internet de este equipo. Al
hacerlo, nos configura el puerto Ethernet del equipo con una dirección IP fija.
De acuerdo a esa IP, vamos a configurar la PC 2 y el router con el mismo
segmento de red, y configurando como puerta de enlace la dirección de la PC 1
Paso 3. Configuración PC 2.
La PC 2 ira conectada a la PC 1
por medio del switch, para conectarla, únicamente se le configura la dirección
IP como estática; esta debe estar en el
mismo segmento de red que el servidor, y la puerta de enlace debe ser la IP del
servidor.
Paso 4. Configuración del Router
1.
Para configurarlo, entramos al
entorno de configuración web. Primero en el apartado de WAN, que es el puerto
donde se configura la entrada de internet, se desactiva la opción de DHCP, y se
ponen los mismo parámetros del paso anterior, con una IP diferente en el último
octeto.
Y a partir de aquí, las demás
PC´s dependerán del router. Por lo que a este último se le desactiva el modo
DHCP.
Paso 5. Filtrado MAC.
Entramos a la configuración del
router en wireless – wireless MAC filtering, se habilita el filtrado y se
agrega la dirección física del equipo que se desea bloquear.
Paso 6. Configuración Router 2.
Para
configurarlo, entramos al entorno de configuración web. Primero en el apartado
de WAN, que es el puerto donde se configura la entrada de internet, se
desactiva la opción de DHCP, y se ponen los mismo parámetros del paso anterior,
con una IP diferente en el último octeto.
Configuración de la LAN.
Y a partir de aquí, las demás
PC´s dependerán del router. Por lo que a este último se le desactiva el modo
DHCP.
Paso 7. Filtrado MAC.
En este paso repetimos el proceso
descrito en el paso 5 y determina la dirección física del equipo que será
filtrado.
Paso 8. Configuración PC 3, PC 4
y PC 5.
La PC 3 se conectará vía Ethernet
al router, esta debe configurarse con IP fija, de acuerdo a los parámetros y
segmento de red configurados en el router, lo mismo para las PC’s 4 y 5 pero de
forma inalámbrica. La PC 4 se conectara al router, y la 5 por medio del
extender.
Paso 9. Configuración extender.
Para este paso utilizamos un AP,
en modo repetidor. Únicamente identificamos la red del router y la
seleccionamos e introducimos la contraseña.
jueves, 5 de noviembre de 2015
PPPoE
Las conexiones
telefónicas a Internet recurren al protocolo punto a punto (PPP), el protocolo
PPP ofrece características como:
Autenticación: mediante
el uso de un usuario / clave de acceso.
Asignación dinámica de
direcciones IP: asignación de IPs distintas a los clientes que se vayan
conectando al servidor.
Existen protocolos
parecidos a PPP, que explicamos a continuación.
¿Qué es PPP y PPPoE?
Protocolo punto a punto
(PPP) y el Protocolo A Punto Punto sobre Ethernet (PPPoE) son protocolos de red
que permiten la comunicación de datos entre dos entidades o puntos de red. A lo
largo de la documentación de ambos protocolos, los puntos se denominan nodos,
ordenadores o anfitriones. Los protocolos son similares en diseño con una
diferencia importante - PPPoE está encapsulado en tramas de Ethernet. Ambos
protocolos existen en la capa de acceso de red (también conocida como la capa
de enlace de datos) que soporta los protocolos de capa de red, incluyendo IPv4
e IPv6.
PPPoE
Significa “Protocolo de
Punto a Punto sobre Ethernet”, e implementa una capa IP sobre dos puertos
Ethernet, dando la posibilidad de transferir paquetes de datos entre los
dispositivos que estén conectados.
El patrón de trabajo
para el protocolo PPPoE fue publicado por el IETF en 1999. La especificación
IETF para PPPoE es RFC 2516. PPPoE expande la capacidad original de PPP al
permitir que un punto virtual señalar conexión a través de una arquitectura de
red Ethernet multipunto. PPPoE es un protocolo que se utiliza ampliamente por
los ISP a la línea de suministro de abonado digital (DSL) los servicios de
Internet de alta velocidad, de los cuales el servicio más popular es ADSL. La
similitud entre PPPoE y PPP ha llevado a la adopción generalizada de PPPoE como
el protocolo preferido para implementar el acceso a Internet de alta velocidad.
Los proveedores de servicios pueden utilizar el mismo servidor de autenticación
para las dos sesiones PPP y PPPoE, lo que resulta en un ahorro de costes. PPPoE
utiliza métodos estándar de encriptación, autenticación y compresión
especificada por el PPP.
PPPoE se configura como
una conexión punto a punto entre dos puertos Ethernet. Como un protocolo de
túnel, PPPoE se utiliza como una base efectiva para el transporte de paquetes
IP en la capa de red. IP se superpone sobre una conexión PPP y utiliza PPP como
un virtual de conexión telefónica entre los puntos de la red. Desde la
perspectiva del usuario, una sesión PPPoE se inicia mediante el uso de software
de conexión en la máquina cliente o router. De iniciación de sesión PPPoE
implica la identificación de la dirección de Media Access Control (MAC) del
dispositivo remoto. Este proceso, también conocido como PPPoE descubrimiento,
implica los siguientes pasos:
Iniciación - El
software cliente envía una PPPoE activa descubrimiento Iniciación (PADI) de
paquetes al servidor para intitiate la sesión.
Oferta - El servidor
responde con un PPPoE Oferta Descubrimiento Activo (PADO) paquetes.
Solicitud - Tras la
recepción del paquete de PADO, el cliente responde enviando una petición de
descubrimiento de Active PPPoE (PADR) paquete al servidor.
Confirmación - Una vez
recibido el paquete PADR, el servidor responde mediante la generación de un
identificador único para la sesión PPP y lo envía en un PPPoE activa
descubrimiento de sesión (PADS) paquete de confirmación al cliente.
Cuando se inicia una
sesión PPPoE, la dirección IP de destino sólo se utiliza cuando la sesión está
activa. La dirección IP es liberada después de la sesión se cierra, permitiendo
la reutilización eficiente de las direcciones IP.
PPPoA
Igual que PPPoE pero,
en vez de ser un protocolo sobre una capa Ethernet, se realiza sobre una capa
ATM.
Gracias a este
protocolos, las señales del router pueden negociar los parámetros de conexión o
de red entre el router y el ISP, con lo que sólo necesitas saber tu
Identificador de Usuario y tu clave de acceso para poder comenzar a navegar,
puesto que el resto de datos se obtienen automáticamente en el momento en que
se efectúa la conexión. Con PPPoE, el router efectúa el encaminamiento IP con
Network Address Translation (NAT) para la LAN. El router que cuente con PPPoE
también es compatible con la asignación dinámica de direcciones IP a nodos de
red local. Cuando se use la asignación dinámica, el router actuará como servidor
DHCP.
Recordad que los
usuarios y las claves las tiene que facilitar el ISP, aunque en el caso de
Telefónica de todos es sabido que el user es adslppp@telefonicanetpa y el
password es adslppp.
Protocolo punto a punto (PPP)
PPP fue propuesto por
primera vez como un estándar por la Internet Engineering Task Force (IETF) en
1989 y se convirtió en un estándar de trabajo en 1994. La especificación IETF
para PPP es RFC 1661. PPP es un protocolo más utilizado por los proveedores de
servicios de Internet (ISP) a permitirá marcar las conexiones a Internet. PPP
facilita la transmisión de paquetes de datos entre punto a punto enlaces.
Originalmente diseñado para trabajar con conexiones en serie, PPP fue adoptada
por los ISP para proporcionar conexión telefónica a Internet. PPP se puede
encapsular en una serie de protocolos de capa de enlace de datos, incluyendo
Ethernet (PPPoE) y Modo de Transferencia Asíncrona (PPPoA).
PPP utiliza Control de
Enlace Protocolo (LCP) para establecer una sesión entre el equipo de un usuario
y un ISP. LCP es responsable de determinar si el enlace es aceptable para la
transmisión de datos. Paquetes LCP se intercambian entre varios puntos de la
red para determinar las características de enlace, incluyendo la identidad de
dispositivo, tamaño del paquete, y los errores de configuración.
PPP soporta tres tipos
de protocolos de autenticación de usuario que ofrecen distintos niveles de
seguridad. Password Authentication Protocol (PAP) es un protocolo de control de
acceso utilizado para autenticar la contraseña de un usuario en el servidor de
acceso a la red. El servidor de acceso a la red solicita una contraseña de la
máquina cliente y envía la contraseña recuperada a un servidor de autenticación
para su verificación. Como un protocolo de autenticación, PAP es considerado el
menos seguro porque la contraseña no se cifra en la transmisión.
Challenge
Authentication Protocol mutuo (CHAP) es similar al PAP con varias
características únicas. En lugar de solicitar una contraseña, el servidor de
acceso a la red envía un mensaje de desafío a la máquina cliente. El mensaje de
desafío es un valor aleatorio. La máquina cliente cifra el mensaje reto con la
contraseña del usuario y envía la combinación de nuevo al servidor de acceso.
El servidor de acceso envía la combinación de desafío / contraseña para el
servidor de autenticación. El servidor de autenticación encripta el desafío con
la contraseña del usuario almacenada en la base de datos de autenticación. Si
la respuesta del usuario es una coincidencia, la contraseña se considera
auténtico. CHAP utiliza el modelo de un secreto compartido (la contraseña de
usuario) para autenticar al usuario. El uso de CHAP se considera un método
moderadamente seguro de autenticación.
Protocolo de autenticación
extensible (EAP) es considerado un marco de autenticación utilizado por una
serie de protocolos de autenticación segura. EAP es más comúnmente utilizado
para la autenticación en las redes inalámbricas.
Compatibilidad para
usuarios de DSL a través de PPPoE
Muchos proveedores de
red e individuos que trabajan desde casa utilizan tecnología de Línea de
suscripción digital (DSL, Digital Subscriber Line) para proporcionar rápido
acceso a la red. Para admitir usuarios de DSL, Solaris PPP 4.0 incluye la
función PPP a través de Ethernet (PPPoE). La tecnología PPPoE permite que
varios hosts ejecuten sesiones de PPP a través de un enlace Ethernet para uno o
más destinos.
Si uno de los
siguientes factores se aplica a su situación, debe utilizar PPPoE:
Admite usuarios de DSL,
posiblemente se lo incluya a usted. Es posible que el proveedor de servicios de
DSL requiera que los usuarios configuren un túnel PPPoE para recibir servicios
a través de línea DSL.
Su sitio es un ISP que
intenta ofrecer PPPoE a los clientes.
Esta sección presenta
términos asociados con PPPoE y una descripción general de la topología de PPPoE
básica.
Partes de una configuración de PPPoE
Tres participantes
intervienen en una configuración de PPPoE: un consumidor, una compañía
telefónica y un proveedor de servicios, como muestra la siguiente figura.
Figura 15-4 Los
participantes de un túnel PPPoE
Consumidores de PPPoE
Como administrador del
sistema, puede ayudar a los consumidores con sus configuraciones de PPPoE. Un
tipo común de consumidor de PPPoE es una persona que necesita ejecutar PPPoE a
través de una línea DSL. Otro consumidor de PPPoE es una compañía que compra
una línea DSL a través de la cual los empleados pueden ejecutar túneles PPPoE,
como se ilustra en la figura anterior.
El motivo principal
para que un consumidor corporativo utilice PPPoE es para ofrecer comunicaciones
de PPP a través de un dispositivo DSL de alta velocidad a varios hosts. Con
frecuencia, un único cliente PPPoE tiene un módem DSL individual. O bien, es
posible que un grupo de clientes en un concentrador comparta un módem DSL
también conectado al concentrador mediante una línea Ethernet.
PPPoE ejecuta PPP a
través de un túnel en la línea Ethernet conectada al módem DSL. Esa línea está
conectada a un separador que, a su vez, se conecta a una línea telefónica
PPPoE en una compañía telefónica
La compañía telefónica
es la capa intermedia del escenario de PPPoE. La compañía telefónica divide la
señal que se recibe a través de la línea de teléfono mediante un dispositivo
que se denomina Multiplexor de acceso a la línea digital de abonado (DSLAM).
DSLAM desglosa las señales en cables independientes, cables analógicos para el
servicio telefónico y cables digitales para PPPoE. Desde DSLAM, los cables
digitales extienden el túnel a través de una red de datos de ATM al ISP.
PPPoE en un proveedor de servicios
El ISP recibe la
transmisión de PPPoE de la red de datos de ATM a través de un puente. En el
ISP, un servidor de acceso que ejecuta PPPoE actúa como el igual para el enlace
de PPP. El servidor de acceso es muy similar en su función al servidor de
marcación de entrada que se presentó en la Figura 15-2, pero el servidor de
acceso no utiliza módems. El servidor de acceso convierte sesiones de PPPoE
individuales en tráfico IP normal, por ejemplo, acceso a Internet.
Si es un administrador
del sistema para un proveedor ISP, es posible que sea responsable de la
configuración y el mantenimiento de un servidor de acceso.
Seguridad en un túnel
PPPoE
El túnel PPPoE es
intrínsecamente inseguro. Puede utilizar PAP o CHAP para proporcionar
autenticación de usuario para el enlace de PPP que se ejecuta a través del
túnel.
Modem en modo Bridge
Módem Echolife HG530.
Aparecerá la siguiente ventana, donde tienes que ingresar los
siguientes datos:
Se visualizará la página principal de configuración del módem.
Deberás dar clic en la opción Básico.
Se desplegará un menú, da clic en configuración WAN y selecciona el modo
de puente.
Así es como quedará la configuración:
Comúnmente en la Ciudad de México se utilizan los valores 8, 81 ó 0, 35.
Para finalizar, deberás desconectar de la energía el módem
y esperar aproximadamente 10 segundos. Posteriormente, tendrás que conectarlo y
esperar a que los indicadores de "Power” y “ADSL” queden permanentes (sin
parpadear). Esto quiere decir que tu módem está en modo de puente, lo que
permitirá poner tu router favorito.
Modem Technicolor TG582N
1.- Primero abrimos una
ventana de Internet Explorer, Chrome, Opera, o el explorador de Internet que
sea de nuestra preferencia.
2.- En la barra de direcciones
escribimos lo siguiente "http://192.168.1.254" (sin comillas y
presionamos enter)
Nos mostrara la siguiente
ventana donde tendremos que escribir el nombre de usuario y contraseña para
poder accesar a la configuración de nuestro equipo. Para este caso utilizo en
nombre en mayúsculas de mi proveedor del servicio y pongo como contraseña el
"Wep Key" que viene en la etiqueta del equipo. Este es un número que consta
de diez valores que pueden ser alfanumericos
Modem Technicolor TG582N a
modo puente
3.- Una vez ingresado el
usuario y contraseña correctamente, nos mostrara esta ventana en la que daremos
clic en la opción "Modem", dentro de modem damos clic en
"Configuración" y dentro de configuración elegimos la opción que dice
"Configuración en modo puente", para poder utilizar el asistente de
configuración.
modem
4.- Una vez ejecutado este
asistente nos mostrara las siguientes ventanas donde únicamente daremos clic a
siguiente para finalizar la configuración y listo nuestro modem ya esta en modo
puente.
Router 2Wire
Si por alguna razón la
necesidad del usuario es contar con un bridge y no con un router, tendremos que
deshabilitar esta característica, para esto debemos entrar a la consola de configuración,
esto lo hacemos entrando en la barra de direcciones de nuestro navegador:
http://192.168.1.254/mdc(en los primeros modelos es http://172.16.0.1/mdc) o
bien: http://home/mdc .
Primero necesitaremos saber
los valores del VCI/PCI, para esto en el menú de Enlace de banda ancha,
seleccionamos Resumen. Apuntamos estos datos.
Después de esto en el mismo menú
Enlace banda ancha y Configurar. Aquí los valores a configurar son:
VPI/VCI: Los valores que
apuntamos arriba
Búsqueda de ATM PVC:
Deshabilitado.
Conexión de banda ancha:
Deshabilitado.
Tipo de conexión: Dirección IP
directa (DHCP o estática).
En nombre de usuario y
contraseña usamos claves incorrectas.
Hacemos clic en el botón de
salvar y a continuación en el menú de la izquierda buscamos Avanzada seleccionamos
Configurar Servicios.
Sería muy conveniente crear
una conexión PPPoE para verificar que no existe ningún problema y el cambio se realizó
con éxito, tal como lo indicamos aquí
Al ya no ser un router el
modem ya no asignara una IP a nuestro adaptador por lo cual este nos aparecerá
como: Conexión limitada o nula, esto es algo normal y no hay que ponerle atención.
Al estar conectados podremos
ver dos conexiones al lado de la hora, uno el adaptador de red y el otro la conexión
a Internet.
Si entramos a MS-DOS podremos verificar que nos aparecen
las dos conexiones y tanto la IP que nos a sido asignada por el servidor como
la IP de auto configuración de nuestro adaptador de red.
WiFi ADB A4001N de
Arnet
Ingresar a la página de
opciones avanzadas
En la barra de
direcciones del navegador (recomendamos usar Internet Explorer en modo de
compatibilidad para evitar problemas): http://192.168.1.1/admin.html
Usuario: admin
Clave: CalVxePV1!
(Incluir el signo de
admiración final que es parte de la clave).
Borrar Interface WAN PPP
Seleccionar de la solapa
izquierda, WAN Service, tildar en la interface ppp0 y luego Click para borrar
la interface.
Creación de Nueva Interface WAN PPP
Después de haber removido la interface, se debe
crear una nueva para el modo Bridge.
Configurar la Interface WAN Service. Se debe seleccionar
le VPI/VCI asociado y presionar el botón Next.
Configurando el Tipo de Servicio, Seleccionar Bridging y luego el botón Next.
Servicio Bridge Configurado, Seleccionar Apply/Save para que se guarden los cambios.
Configurar el Servicio para que la PC se conecte Ir al asistente para
conexión nueva y crear una. Seleccionar modo manual.
Seleccionar “Conectarse usando una conexión de banda ancha
que necesite un nombre de usuario y contraseña” y presionar el botón Siguiente.
Colocarle un Nombre, ejemplo “Telecom” o “Conexión Bridge”.
Seleccione si todos los usuario o solo Ud. Utilizará el
servicio.
Coloque el Usuario y Password.
HG630
ADVERTENCIA: para poder hacer funcionar esta conexión,
el último paso es configurar una VLAN en el puerto WAN del router (nuestro
router, no el hg630). En este post esta explicado cómo hacerlo en un router con
firmware DD-WRT. Lamentablemente la cantidad de firmwares y modelos de router
son altísimas y cada uno se configura a su manera.
Si no cuentan con un router con DD-WRT, tienen que estar seguros de que saben cómo realizar esto en su router particular. De otra manera, por favor no continúen con este tutorial.
Primero nos tenemos que conectar al hg630, ya sea por wifi o por cable. Una vez conectados, ingresamos a la siguiente URL:
URL: http://192.168.1.1
Usuario: admin
Password: CalVxePV1!
una vez dentro, seguimos los siguientes pasos:
1) click en el menú "WAN" de la barra a la izquierda
2) Seleccionar la conexión que está activa (INTERNET_B_0_33)
3) Del menú desplegable (o drop down menu) elegir la opción "Bridged".
4) Una vez en la opción bridged, van a cambiar las opciones en pantalla. Acá hay que prestar atención. Van a ver varias casillas, llamadas "LAN1", "LAN2", "LAN3" y "LAN4". Cada una de estas casillas se corresponde a uno de los puertos amarillos del router. Si se fijan bien en el router, van a ver que cada puerto de los amarillos dice "LAN1", "LAN2", etc. Bueno, acá tienen que tildar el puerto que se conecta a su router.
5) hay que destilar la opción "TR069".
Les dejo un screenshot con las referencias a cada uno de los 5 pasos anteriores:
Si no cuentan con un router con DD-WRT, tienen que estar seguros de que saben cómo realizar esto en su router particular. De otra manera, por favor no continúen con este tutorial.
Primero nos tenemos que conectar al hg630, ya sea por wifi o por cable. Una vez conectados, ingresamos a la siguiente URL:
URL: http://192.168.1.1
Usuario: admin
Password: CalVxePV1!
una vez dentro, seguimos los siguientes pasos:
1) click en el menú "WAN" de la barra a la izquierda
2) Seleccionar la conexión que está activa (INTERNET_B_0_33)
3) Del menú desplegable (o drop down menu) elegir la opción "Bridged".
4) Una vez en la opción bridged, van a cambiar las opciones en pantalla. Acá hay que prestar atención. Van a ver varias casillas, llamadas "LAN1", "LAN2", "LAN3" y "LAN4". Cada una de estas casillas se corresponde a uno de los puertos amarillos del router. Si se fijan bien en el router, van a ver que cada puerto de los amarillos dice "LAN1", "LAN2", etc. Bueno, acá tienen que tildar el puerto que se conecta a su router.
5) hay que destilar la opción "TR069".
Les dejo un screenshot con las referencias a cada uno de los 5 pasos anteriores:
Una vez está todo listo, le dan "Submit".
Eso es todo en cuanto al modem HG630.
El último paso que falta, es configurar PPPoT y la VLAN 10 en el puerto de WAN del router (nuestro router, no el HG630). Dado que la mayoría instala el firmware DD-WRT en sus routers, voy a mostrar cómo realizar este pasó para este firmware. Además es el que tengo instalado yo y puedo sacar screen shots =D.
Recuerden que dado que el modem HG630 ahora está en modo bridge, tienen que configurar su router como PPPoT con el user y password de Arnet. Si no tienen el user y password, llaman a arnet (0800 555 9999) y les piden su usuario y passwords.
Aca la pantalla con como configurar PPPoT en su router con DD-WRT:
Ahora, a configurar la VLAN 10 en el puerto
WAN.
1) Ingresar a la tab "VLANs" de la seccion "Setup".
2) Tomen nota del número de VLAN que tiene asignado su puerto W.
3) En mi caso, es la numero "2".
Les dejo un screen shot para que entiendan a que me refiero:
1) Ingresar a la tab "VLANs" de la seccion "Setup".
2) Tomen nota del número de VLAN que tiene asignado su puerto W.
3) En mi caso, es la numero "2".
Les dejo un screen shot para que entiendan a que me refiero:
4) Ingresar a la tab "networking" de la seccion "Setup".
5) En la primer seccion, llamada "Tagging" le dan al boton "Add".
6) En la nueva entrada que les aparece, en el menú desplegable seleccionan el número de "VLAN" que tomaron nota en el paso anterior. En el campo "Tag Number" eligen el número "10".
Otro screenshot para que se entienda bien:
7) En la parte más baja de la página, le dan al boton
"Save", y luego al "Apply".
Eso es todo gente!! Su router ya debería estar conectando directo con Arnet.
Eso es todo gente!! Su router ya debería estar conectando directo con Arnet.
Zyxel 650 Series
Para que este equipo funcione en modo bridge no es necesaria
la instalación de ningun driver, solamente necesitamos un marcador PPPoE
Como RASPPPoE, Winpoet, Enternet 300 o la conexión nativa
de Windows
El equipo Zyxel Modelo 660R-61C “600 series” puede
funcionar tanto como Router o como MODEM de ADSL. El tutorial de a continuación
detallará los pasos para configurarlos como Modem ADSL es decir en modo bridge.
La dirección IP del equipo es: 192.168.1.1
La contraseña por defecto para acceder al mismo es: 1234
Paso 1: Colocar la maquina en red con el equipo, por
ejemplo
IP: 192.168.1.2
Mascara: 255.255.255.0
Esto se configura en el TCP/IP de la placa de la red:
2.- Abrir el navegador e ingresar a http://192.168.1.1
(verificando que esta dirección este en las excepciones del proxy en el caso
que el mismo este configurado, suponiendo que el ISP lo necesite).
3.- Ingresar la contraseña de acceso al equipo y hacer clic
en Login.
4-. El siguiente cuadro de dialogo pregunta si queremos
cambiar el password, aquí hacemos clic en ignorar.
5. Selecciona la opción Wizard para ingresar al asistente
de configuración
6.- En el campo despegable Modo seleccionar Bridge
7.- En encapsulación seleccionar RFC1483
8.- Completar con los VPI y VCI correspondientes según la
zona en la que se encuentra funcionando el equipo.
9.- Hacer clic en NEXT
10.- Hacer click en save setings
11.- Hacer clic en return to main menú
12.- reiniciar el equipo ADSL, para esto apagarlo y
volverlo a encender
13.- Instalar el Marcador PPPoE
Suscribirse a:
Comentarios (Atom)